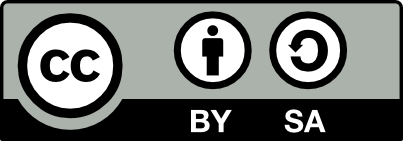We  Open Source
Open Source
A community education resource
Getting started with Handbrake video transcoder
Learn more about this open source video transcoder that converts video to modern supported codecs.

I have dozens of VHS tapes recorded, in some cases from nearly 30 years ago, of our children when they were young. About ten years ago, I used a Linux computer and dvgrab to capture the video using a Firewire port on the computer and an aging digital video camera. The setup worked quite well. Using this process I could convert many of the analog tape videos to MP4s.
I was eager to share some video clips with our grandson recently. I wanted him to see what his Mom looked and acted like when she was his age. The videos, previously converted to digital format and stored in a folder on my Linux computer, were ready to be transferred to my iPhone for sharing.
My usual file transfer method, QRCP, has been reliable for moving files between my Linux desktop and iOS devices. However, I was left disheartened this time when the video transferred seamlessly, but the audio track was mysteriously absent.
This disappointment led me to consider using Handbrake as a potential solution. I have used Handbrake in the past to convert video files to a format compatible with iOS and other modern digital playback devices.
Read more: Saving vintage recordings with Linux
Getting started with and installing Handbrake
I installed Handbrake as a flatpack on my Linux desktop, but you can install it as easily as a system package.
Debian-based systems:
$ sudo apt install handbrakeRPM-based systems:
$ sudo dnf install handbrakeOnce installed, I launched the program and began exploring the options.
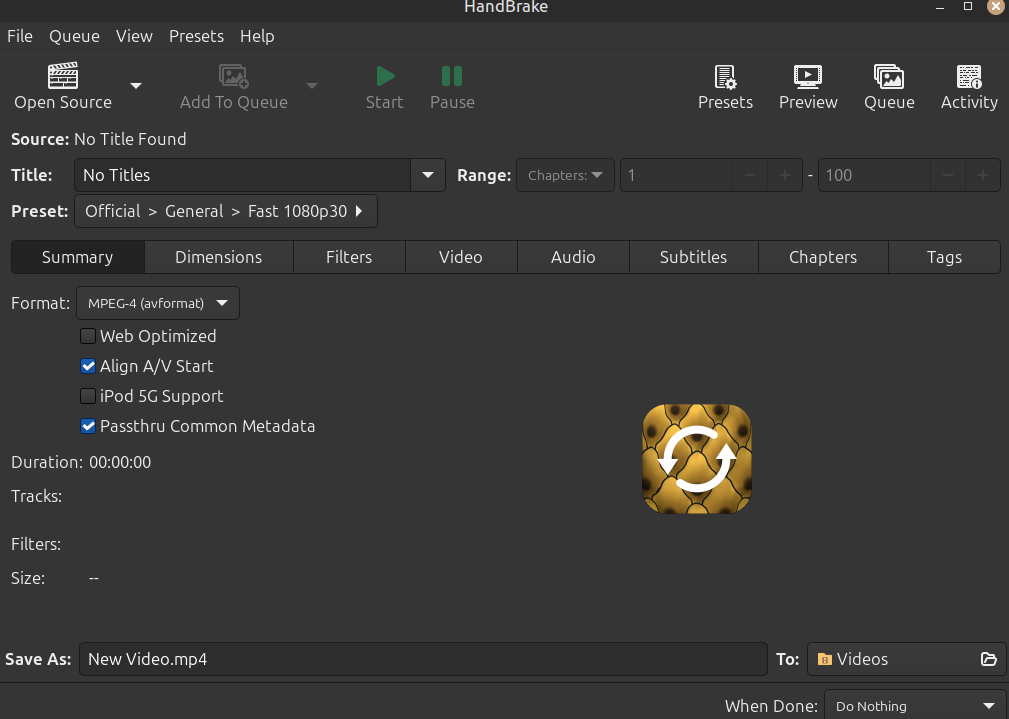
At the File menu, I selected Open Source, which opens a dialog box where one can select the video file that they want to convert. I select the MP4 file labeled Birthday that is 128.7 MB and then click Open at the bottom of the program window.
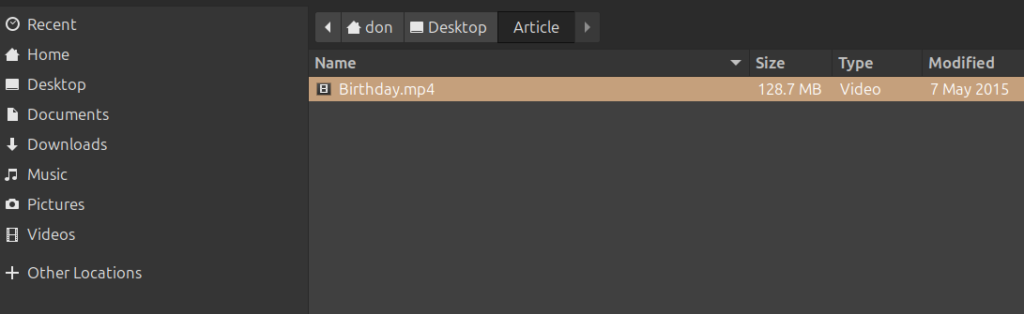
Read more: Getting started with Upscayl tutorial
Converting a video file with Handbrake
Looking again at the Handbrake program display, I have some choices to make to ensure that the converted video is in the format that will display properly on an iPhone or other modern device.
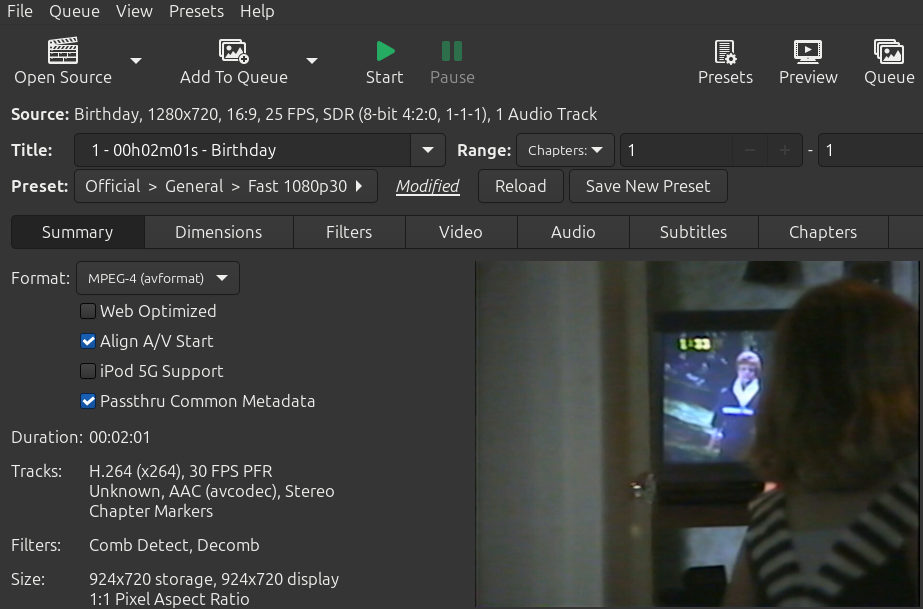
Referring to the screenshot above, it is important to choose the particular format in which you want to save the video. There are three choices: MPEG-4, Matroska, and WebM.
I chose MPEG-4, and within that, I also chose Web Optimized option, which will ensure that the converted video will be a smaller file and more easily shared on the web or from a mobile device.
At the bottom of the program window, you can choose what you will name the completed file. The default is the original name, but I would suggest a different name so that you don’t overwrite the original—which would be important for archival purposes. The default Save location is your Video folder but you can easily choose some other location on your system.
Once you have made all the desired menu selections, you will use your mouse pointer to click the Start button at the top of the program window.

This begins with converting and transcoding the larger MP4 file to a smaller compatible file for modern devices. The process takes a brief period of time and will depend in part on your processor’s speed and the file size. The new video is 42 MB, a reduction from its original size, and can be replayed and reshared on a mobile device.
Handbrake has excellent documentation. It is open source and is available for Linux, Mac, and Windows, licensed under the GNU General Public License (GPL) Version 2.
More from We Love Open Source
- Getting started with Llamafile tutorial
- Saving vintage recordings with Linux
- Getting started with Upscayl tutorial
- Getting started with Etcher.io
The opinions expressed on this website are those of each author, not of the author's employer or All Things Open/We Love Open Source.