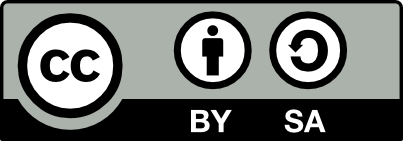We ❤️ Open Source
A community education resource
How Joplin Web Clipper can organize your web content and keep your data secure
Joplin Web Clipper is your secret weapon to enhance productivity and organize notes.

Joplin is my favorite note taking app. It allows me to save ideas and content across all the platforms I use everyday. In my case that’s Linux, MacOS, and iOS. Joplin has really revolutionized and organized those notes whether they’re a daily journal or the latest development I come across while I’m out walking or sitting at my desk reading.
What is Joplin Web Clipper?
Until recently, I had not used Joplin’s browser extension. Joplin Web Clipper allows saving web pages and screenshots from your browser to Joplin. The ability to use the Web Clipper has added a new dimension to my note-taking.
Getting started with Joplin Web Clipper
It’s easy to use, but first you need to enable it in the software. On my Linux computer that involves opening the Joplin app and navigating to the ‘Tools’ menu which is at the far right next to ‘Help.’ Then select ‘Options’ at the top. Navigate to the ‘Web Clipper’ option which is on the left and second from the last at the bottom left. Then ‘Enable’ the clipper service.
Install the extension for Google Chrome or Firefox. On MacOS the settings to enable Web Clipper are on the ‘Settings’ menu at the far left under the ‘Joplin’ menu. There is a Safari web extension for using Web Clipper if that is your preferred browser.
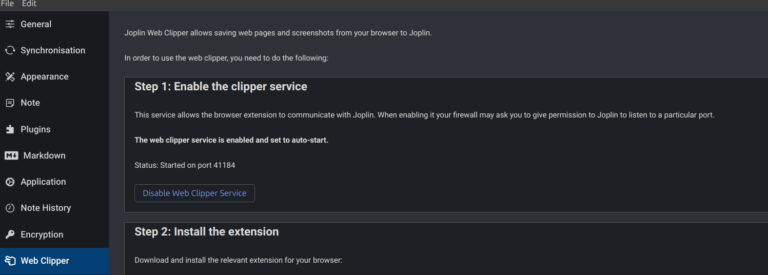
Read more: Why Joplin is my go-to note-taking app
The Web Clipper enhances Joplin’s functionality by enabling users to seamlessly save web content for later reference. Here are a few key benefits:
- With a simple click, you can capture articles, blog posts, research papers, and other web content, ensuring that valuable information is stored in one organized place.
- Saved content is available offline, making it easy to access important information without relying on an internet connection.
- By having all your research and resources in one location, you can streamline your workflow and increase productivity.
- Joplin’s end-to-end encryption ensures that your data remains secure and private, unlike some other note-taking applications.
How to use Joplin Web Clipper
Using the Web Clipper is easy. Once the option is enabled, open the Joplin application and then navigate with your web browser to the information you want to save to your notebook. Click the Joplin Web Clipper icon in your browser’s toolbar.
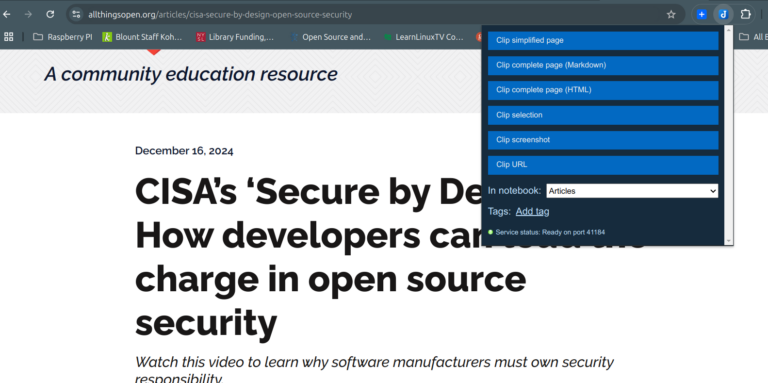
Read more: CISA’s ‘Secure by Design:’ How developers can lead the charge in open source security
You can select which notebook you want to add the content to at the bottom of the dialog box. Then you can choose how you will save the content from the options displayed which include: Clip simplified page, clip complete page (Markdown), clip complete page (HTML), clip selection, clip screenshot, or clip URL.
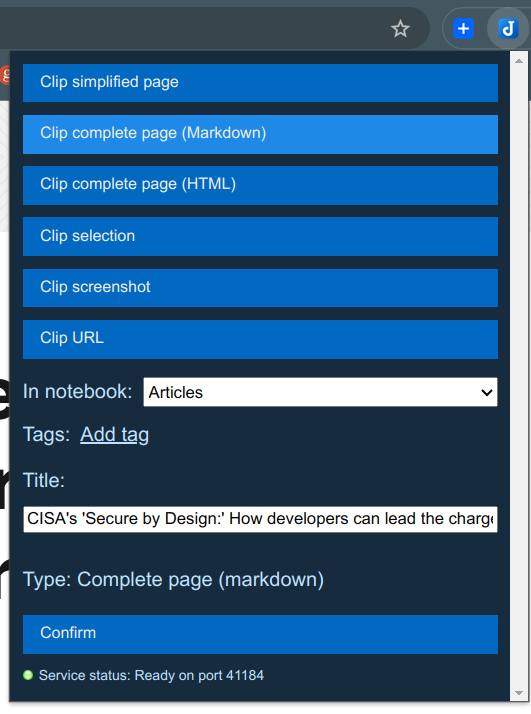
I chose to clip complete page in Markdown and I am presented with the options to save my notebook in ‘Articles’ or another notebook. Joplin uses the web article title for the title. That can be edited and then click to ‘Confirm’ and the article is saved for later reference.
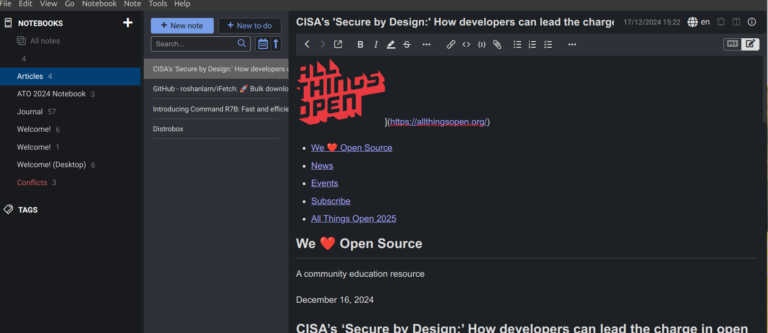
The Joplin Web Clipper is an invaluable tool for anyone looking to save and organize web content efficiently. By capturing and storing information directly into Joplin, you can enhance your productivity, ensure offline access to critical resources, and maintain the privacy and security of your data. Whether you’re a student, researcher, or professional, the Joplin Web Clipper can help you streamline your workflow and keep your digital life organized.
More from We Love Open Source
- Why Joplin is my go-to note-taking app
- Getting started with Llamafile tutorial
- How to install and utilize Open WebUI
- Exploring Hollama: A minimalist web interface for Ollama
- Maximize your Mastodon experience: Top open source clients I’ve tried
This article is adapted from “Using Web Clipper with the Joplin note-taking app” by Don Watkins, and is republished with permission from the author.
The opinions expressed on this website are those of each author, not of the author's employer or All Things Open/We Love Open Source.