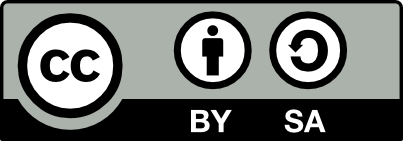We  Open Source
Open Source
A community education resource
Getting started with PhotoCollage tutorial
Try this open source, Python-based solution for easy image collages.

Open source software is amazing and it seems like there are always solutions that come in handy when I look hard enough. A recent internet search for a query I read on Mastodon netted another open source solution. Mastodon user, Bryan Mitchell asked “Are there any photo editing software programs out there where you can put a set of photos into a collage?”
Bryan had used Google’s Picasa formerly but that is no longer available. A quick search revealed an open source project called PhotoCollage.
What is PhotoCollage?
PhotoCollage is an open source, easy-to-use photo collage maker written in Python and licensed under GPL 2.0. If you’re running a Linux-based OS like Linux Mint, the installation process is straightforward, and the software integrates seamlessly with your system. It’s also available for RPM-based distributions, and there’s even a Python package for those who prefer to install it with pip. With the ability to save collages in a variety of formats and customize the output to fit your needs, this simple tool proves that sometimes less is more.
Installing PhotoCollage
It was easy for me to find the correct install script for Linux Mint:
$ sudo apt install photocollageYou can also install PhotoCollage on RPM based distributions by using the following command:
$ sudo dnf install photocollageYou can elect to install it with Python by using the following command:
sudo pip3 install photocollageGetting started with PhotoCollage
It can be launched from the command line or in my case from the ‘Graphics‘ submenu of my Cinnamon desktop. Click on the ‘Add images..‘ button and start adding pictures to your collage.
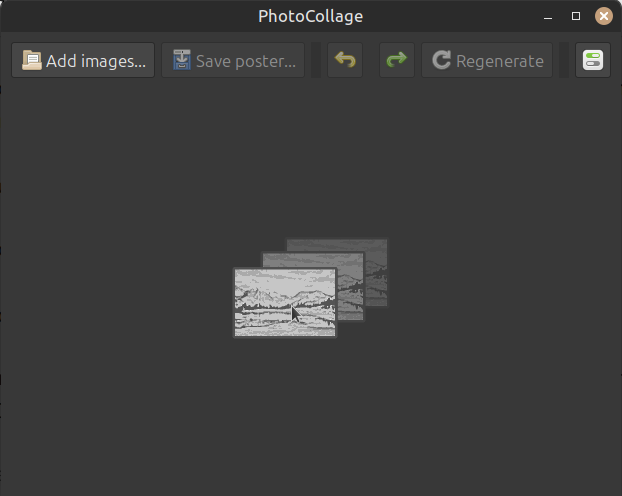
In short order, I added a number of pictures from a directory on my computer. There is a button to ‘Save poster‘, two buttons in the middle of the panel to ‘go back‘ or ‘go forward‘ and one more at the end to ‘Regenerate‘ the collage.
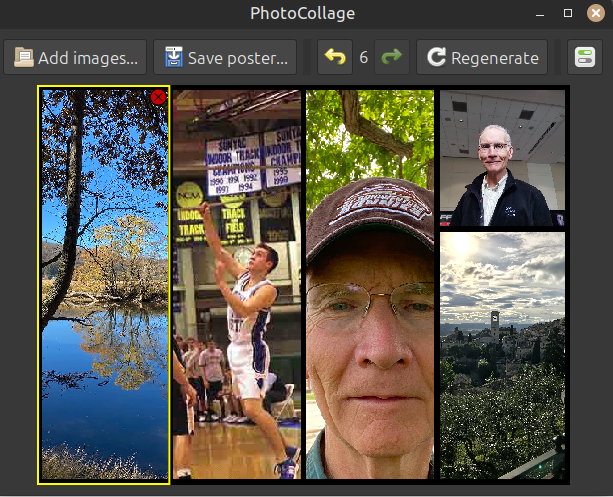
The last button on the panel is for ‘Settings‘ to allow you to choose different picture sizes and templates. You can select border thickness and background color.
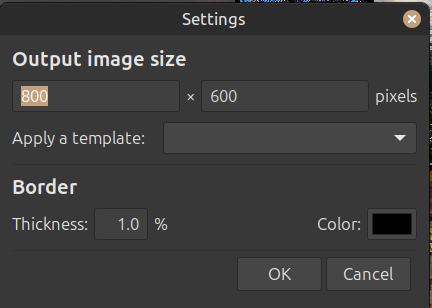
Features and customization
This software is easy to use and the results are very good. Images can be saved in ten different formats including: bit map paint, jpeg, gif, Microsoft Paint, pcx, png, tga, tiff, WebP, and xbm. The software integrates with GNOME and is available in English, French, German, Czech, Italian, Bulgarian, Dutch, Russian, Spanish, Polish, and Ukrainian. The lead developer is Adrien Verge and there are over twenty other contributors.
More from We Love Open Source
- Getting started with Llamafile tutorial
- Saving vintage recordings with Linux
- Getting started with Upscayl tutorial
- Getting started with Etcher.io
- Getting started with Handbrake video transcoder
This article is adapted from “The perfect open source solution for creating stunning photo collages on Linux” by Don Watkins, and is republished with permission from the author.
The opinions expressed on this website are those of each author, not of the author's employer or All Things Open/We Love Open Source.